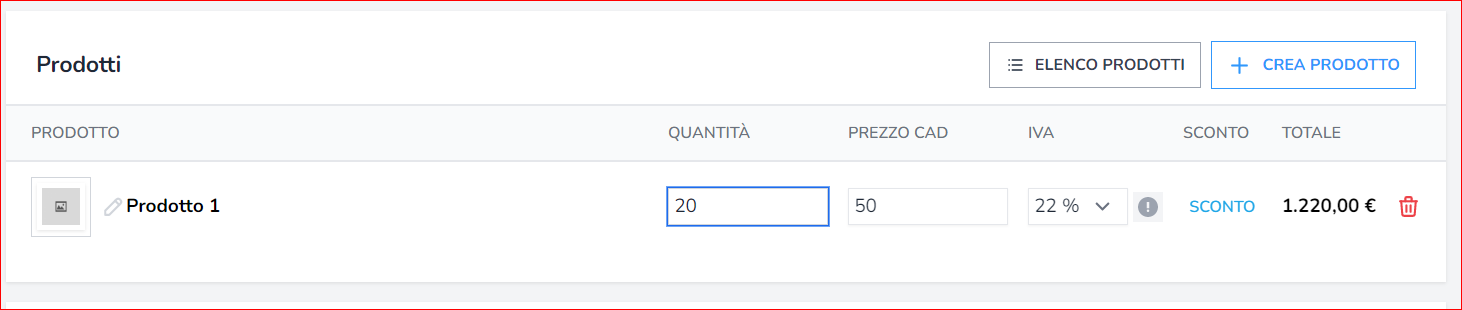Per creare un Ordine dal menu laterale cliccare sulla sezione Vendite, quindi cliccare su Ordini.
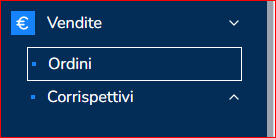
In alto a destra cliccare sul pulsante blu “+ CREA ORDINE”.
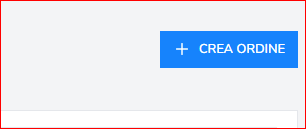
1 – AGGIUNTA CLIENTE
Il primo passo è l’aggiunta del cliente. Per aggiungere un cliente cliccare su CERCA CLIENTE.
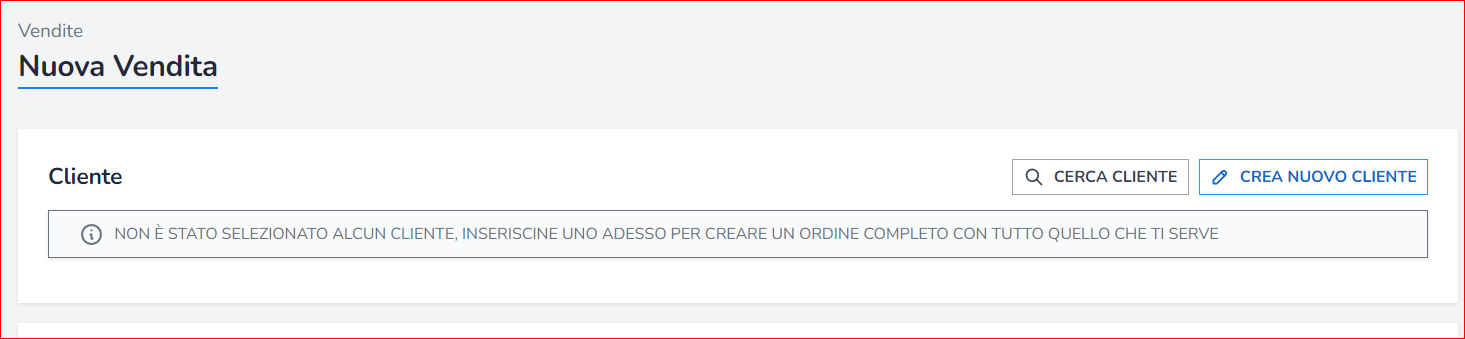
Quindi utilizzare la barra di ricerca per trovare il nominativo o la ragione sociale del cliente da inserire. Trovato il cliente cliccare sul riquadro per completare l’inserimento.
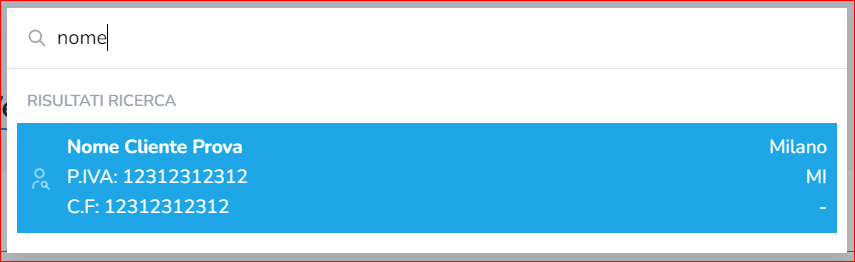
Se il cliente si deve ancora creare, si può farlo dal pulsante CREA CLIENTE: verrà aperta nuova scheda e si dovrà completare la creazione del cliente. Una volta completata la creazione del nuovo cliente si potrà tornare alla scheda dell’ordine. Il cliente aggiunto sarà ora ricercabile e inseribile nell’ordine.
L’aggiunta del Cliente non è obbligatoria ai fini della creazione dell’ordine, ma è necessario per la generazione di documenti quali Fattura, DDT e Preventivo.
2 – MODIFICA INDIRIZZO DI SPEDIZIONE
Una volta inserito il cliente è possibile modificare l’indirizzo di consegna nel caso in cui il cliente abbia più indirizzi.
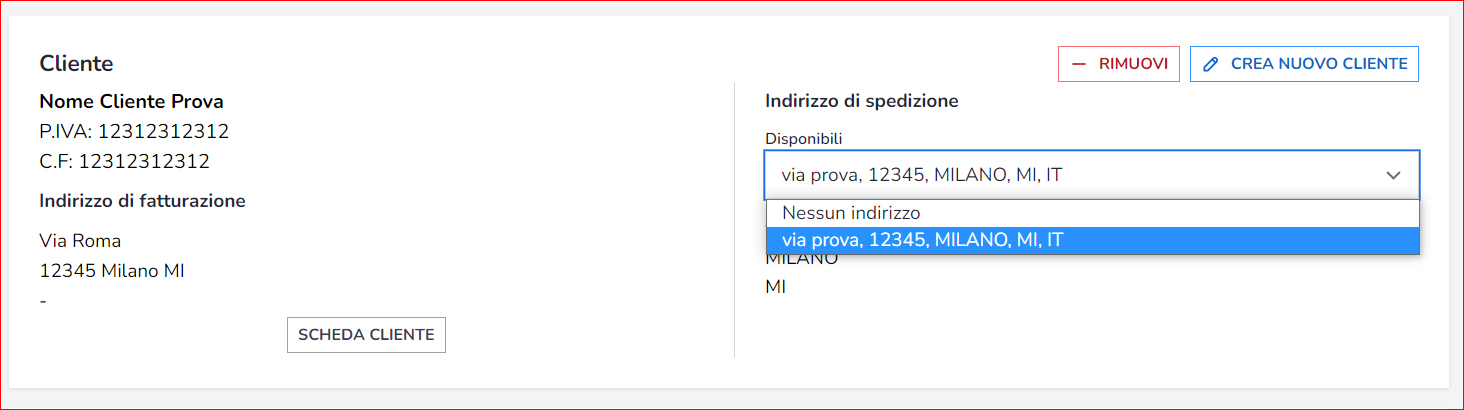
Per inserire più indirizzi di consegna vedere la sezione dedicata.
3 – RITENUTE E CASSE
E’ possibile applicare ritenute d’acconto e casse previdenziali alle linee d’ordine spuntando le caselle nella sezione Ritenute e Casse.

Abilitare le sezioni necessarie e selezionare dai menu a tendina la voce corretta, quindi impostare manualmente l’aliquota (%).
– per la Ritenuta d’acconto:
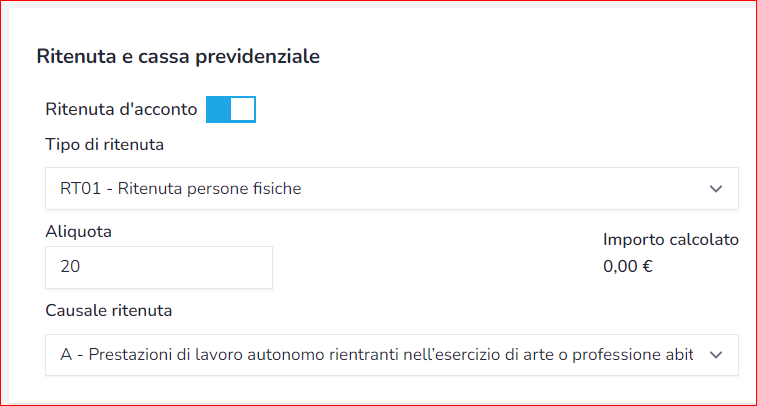
– per la Cassa Previdenziale
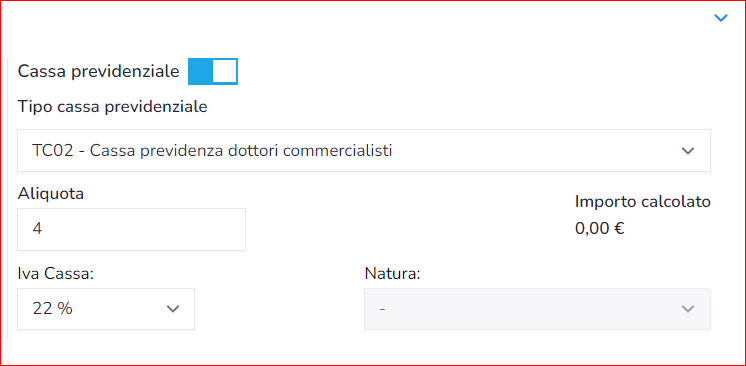
Nella lista delle linee d’ordine aggiunte cliccare sui tre puntini (vedi immagine) a quali linee d’ordine applicare ritenuta e/o cassa.
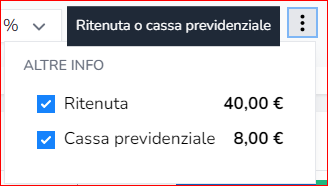
Attenzione! In Proonty è possibile inserire un solo tipo di ritenuta e un solo tipo di cassa per ordine. Se necessario inserire più tipologie di ritenute o di casse sarà necessario fare più ordini.
4 – AGGIUNTA PRODOTTI
Per aggiungere i prodotti all’ordine è possibile selezionarli dal pulsante ELENCO PRODOTTI. E’ possibile filtrare i prodotti con ricerca testuale.

Per aggiungere uno o più prodotti spuntare la casella e selezionare il listino di vendita del prodotto.
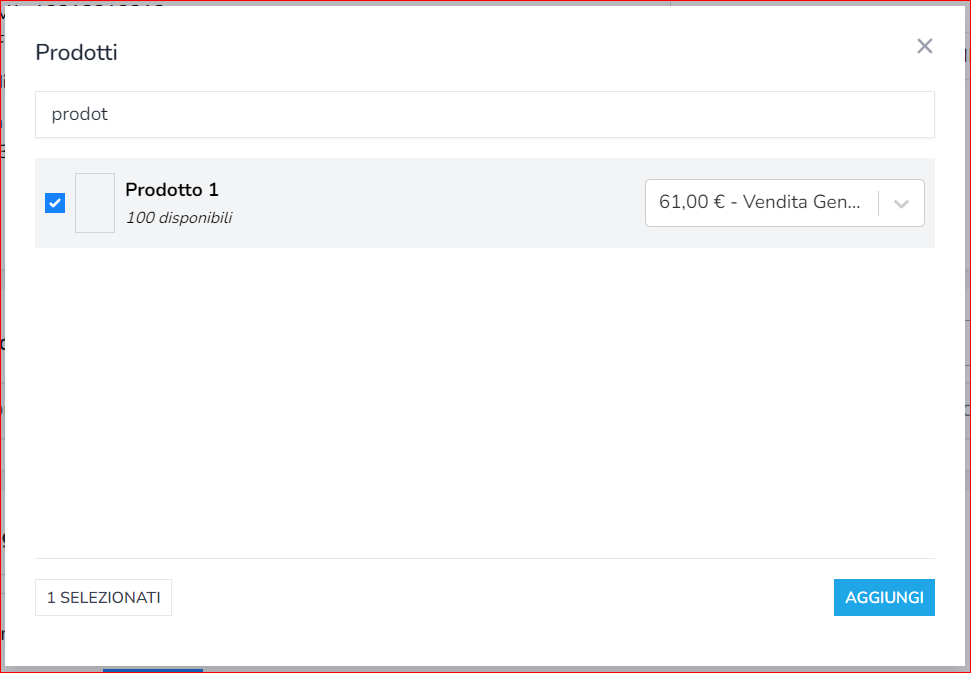
Per sapere come aggiungere un listino di vendita visita la sezione dedicata.
Se il prodotto si deve creare, si può farlo dal pulsante CREA PRODOTTO.

Verrà aperta nuova scheda e si dovrà completare la creazione del prodotto. Una volta completata la creazione del nuovo prodotto esso sarà ricercabile dall’ELENCO PRODOTTI.
Una volta aggiunti i prodotti all’ordine sarà possibile modificare le Quantità, inserire un prezzo personalizzato, modificare l’aliquota IVA con relativa Natura, inserire uno sconto o rimuovere una linea d’ordine.
Per maggiori informazioni visita le sezioni dedicate.
5 – COSTI DI SPEDIZIONE
Per modificare i costi e i termini di spedizione cliccare sul MODIFICA a fianco alla voce Spedizione nella sezione Pagamento, vedi immagine.
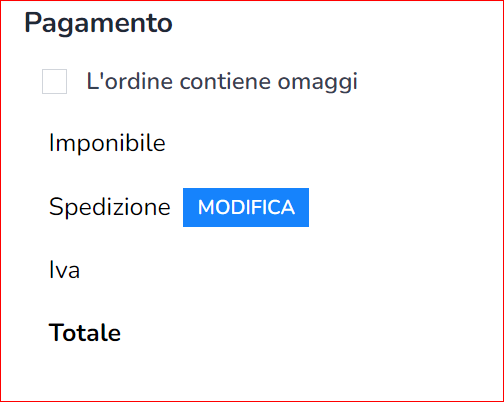
Si aprirà finestra dove poter inserire Netto (€), IVA, Lordo (€), Natura e Riferimento per Spedizione.

Cliccare su Salva per inserire i costi di Spedizione
6 – PAGAMENTO
Infine si potranno selezionare i Termini di Pagamento, impostare il Porto per la consegna e la Causale del trasporto.

Selezionare le proprie coordinate bancarie da inserire nell’ordine (se metodo di pagamento bonifico), tra quelle salvate nelle impostazioni.
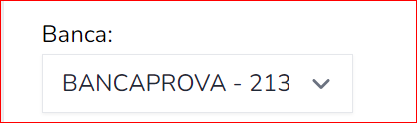
E’ inoltre possibile inserire eventuali note che saranno riportate nei documenti dell’ordine (Preventivi, DDT, Fatture).
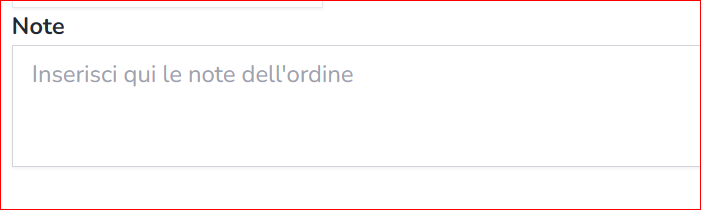
Sarà possibile salvare una bozza dell’ordine e inviarlo in un secondo momento dal pulsante SALVA BOZZA.
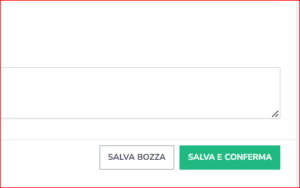 .
.
Per completare la creazione, la conferma e l’invio dell’ordine cliccare su SALVA E CONFERMA